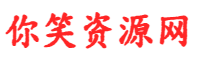网站首页 > 知识剖析 正文
SQL Server 2012软件介绍
是一种关系数据库管理系统,由微软公司开发和维护。它是一种可扩展的、高性能的数据库平台,用于处理大量数据和支持高性能数据访问。SQL Server实现了与WindowsNT的有机结合,提供了基于事务的企业级信息管理系统方案。
SQL Server 2012软件下载地址
https://pan.baidu.com/s/1orWxGItc0sFPwYjKCcGS6A?pwd=jrk4
SQL Server 2012软件安装教程
1、下载SQL Server 2012软件安装包到电脑上,右键选择【解压到SQL Server 2012\】
2、右键【打开】解压后的文件夹
3、找到【setup】应用程序,右键选择【以管理员身份运行】它
4、点击【安装】,再点击【全新SQL Server独立安装…】
5、点击【确定】
6、输入产品密钥:FH666-Y346v-7XFQ3-v69]M-RHw28,再点击【下一步】
7、勾选【我接受】,再点击【下一步】
8、点击【下一步】
9、等待片刻
10、点击【下一步】
11、点击【下一步】
12、软件默认安装在C盘,可自定义更改软件安装位置,这里小编选择安装在D盘;点击【全选】,再点击【下一步】
13、点击【下一步】
14、点击【下一步】
15、点击【下一步】
16、点击【下一步】
17、勾选【混合模式…】,输入两次相同密码,点击【添加当前用户】,再点击【下一步】
18、点击【添加当前用户】,再点击【下一步】
19、点击【下一步】
20、点击【添加当前用户】,再点击【下一步】
21、点击【下一步】
22、点击【下一步】
23、点击【下一步】
24、点击【安装】
25、软件安装中,稍等片刻
26、点击【关闭】
27、回到SQL Server 2012文件夹,找到【SSMS-Setup-CHS】应用程序,右键选择【以管理员身份运行】它
28、点击【安装】
29、软件安装中,稍等片刻
30、点击【关闭】
31、回到桌面,点击任务栏的【开始菜单】,在【所有应用】中找到【Microsoft SQL ServerManagement Studio 17软件图标】,将软件图标拖到桌面上,完成软件桌面快捷方式的创建
32、右键桌面上的【Microsoft SQL ServerManagement Studio 17软件图标】,点击【打开】
33、点击【连接】
34、软件打开成功,运行界面如下:
35、以上就是SQL Server 2012软件安装的全过程,要是对你有帮助的话,请为小编点个赞!
猜你喜欢
- 2025-04-05 SQL 2005数据库安装图解(2005数据库安装教程)
- 2025-04-05 MySQL基础入门到精通,史上最简单的mysql数据库安装教程
- 2025-04-05 001 初识Excel SQL,我们不应错过的查询利器--VBA方法
- 2025-04-05 如何在 Windows 上安装 SQL Server,保姆级教程来了!
- 2025-04-05 2025年SQL新手避坑指南:SELECT语句的正确打开方式,效率翻倍!
- 2025-04-05 数据库教程-SQL Server海量数据的快速存储
- 2025-04-05 2008R2数据库安装步骤(安装2008数据库需要选择哪些功能)
- 2025-04-05 SQLYog使用教程(sqlyog使用教程创建数据库后如何输入信息)
- 2025-04-05 SQL2008数据库安装教程(图解)(sql2008r2安装图解)
- 2025-04-05 数据库教程-SQL Server数据字典查询及导出
- 08-0612 个最佳 JavaScript 动画库,让您的 Web 页面动起来
- 08-06HTML 二次函数图像动画展示
- 08-06UnoCSS 内置的动画
- 08-06炫酷的CSS3 loading加载动画,总有一款适合你
- 08-06想要开发更好的Python项目,代码质量是关键
- 08-06想要入门学好Python编程,先从这几本书开始
- 08-06甲方VS程序员精彩画面鉴赏
- 08-06后端语言性能排行,哪种语言最快,为什么?
- 最近发表
- 标签列表
-
- xml (46)
- css animation (57)
- array_slice (60)
- htmlspecialchars (54)
- position: absolute (54)
- datediff函数 (47)
- array_pop (49)
- jsmap (52)
- toggleclass (43)
- console.time (63)
- .sql (41)
- ahref (40)
- js json.parse (59)
- html复选框 (60)
- css 透明 (44)
- css 颜色 (47)
- php replace (41)
- css nth-child (48)
- min-height (40)
- xml schema (44)
- css 最后一个元素 (46)
- location.origin (44)
- table border (49)
- html tr (40)
- video controls (49)