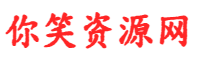网站首页 > 知识剖析 正文
今天我们来学习如何使用 GIMP 创建一种流行的“照片文字”效果。这种效果看起来就像文字是透明的窗口,透过它可以看到后面的照片。
实现这种效果的核心思路是利用 GIMP 的图层和选区功能。我们首先需要一张背景照片。然后,在照片上方创建一个新的图层,并填充上我们选择的颜色或渐变。接着,我们创建文字。最关键的一步是,利用文字的轮廓生成一个选区 (Selection),然后切换回颜色/渐变图层,将选区内的区域删除(或者说,将其变得透明)。这样,原本被颜色/渐变图层遮挡的背景照片,就能透过文字形状的“洞”显现出来,从而达到照片文字的效果。
准备工作
- 安装 GIMP: 确保你的电脑上安装了 GIMP。GIMP 是一款免费开源的图像编辑软件。
- 准备图片: 下载教程中使用的冲浪者图片。你也可以使用自己喜欢的任何图片。
- 准备字体: 教程推荐使用粗体 (Heavy/Bold) 字体,这样效果更明显。
打开背景图片
首先,我们需要将背景图片导入 GIMP。
找到你下载的冲浪者图片文件 (surfer-...). 右键点击它,选择 Open With (打开方式) -> GNU Image Manipulation Program (GIMP)。
图片现在应该在 GIMP 中打开了。
创建新的透明图层
我们需要一个新的图层来放置颜色渐变。
- 在 GIMP 右侧找到 Layers (图层) 面板。
- 点击面板下方左侧的 "Create a new layer and add it to the image (创建新图层并添加到图像)" 按钮(一个带有加号的纸张图标)。
- 这时会弹出一个 New Layer (新建图层) 对话框。
- 在 Layer Fill Type (图层填充类型) 选项中,选择 Transparency (透明)。
- 点击 OK。
现在,你的图层面板应该有一个新的、空白的透明图层在原始图片图层之上。
设置渐变颜色
接下来,我们设置渐变工具和颜色。
- 在 GIMP 左侧的工具箱中,选择 Graident Tool (渐变色工具),它的图标看起来像一个从一种颜色渐变为另一种颜色的方块。
- 设置前景色 (Foreground Color):点击工具箱下方左侧的前景色颜色块。在弹出的 Change Foreground Color (更改前景色) 对话框中,选择一个粉红色调(ff0064)。你可以调整滑块,或者直接在 HTML notation 字段输入色值。点击 OK。
- 设置背景色 (Background Color):点击工具箱下方右侧的背景色颜色块。在弹出的 Change Background Color (更改背景色) 对话框中,选择一个橘黄色调(f6b149)。点击 OK。
- 在 Tool Options (工具选项) 面板(通常在工具箱下方)中,进行以下设置:Gradient (渐变): 确保选择的是 FG to BG (RGB) (前景到背景渐变)。Shape (形状): 选择 Linear (线性)。
应用渐变
现在我们将设置好的渐变应用到新的透明图层上。
- 确保你当前选中的是刚才创建的那个透明图层(在 Layers 面板中高亮显示)。
- (可选)按住 Ctrl 键并向下滚动鼠标滚轮,稍微缩小视图,以便操作。
- 将鼠标光标移动到图像区域的左下角外部一点的位置。
- 按住鼠标左键,拖动一条直线到图像区域的右上角外部一点的位置。
- 松开鼠标左键。
你应该能看到画布被从左下角的粉红色到右上角的橘黄色的线性渐变填充了。
调整渐变图层不透明度
为了让效果更柔和,并能隐约看到下方的背景图,我们降低渐变图层的不透明度。
- 在 Layers 面板,确保渐变图层仍然是选中的状态。
- 找到面板顶部的 Opacity (不透明度) 滑块。
- 将滑块向左拖动,降低不透明度到大约 70% 左右。你可以根据自己的喜好调整,目标是让渐变颜色叠加在背景图上,同时还能看到背景的轮廓。
提示: 如果对某一步操作不满意,可以按 Ctrl + Z 撤销。
添加文字
现在,我们来添加核心的文字元素。
- 在工具箱中选择 Text Tool (文本工具) (图标是字母 A)。
- 在 Tool Options 面板中,设置文字属性:Font (字体): 点击字体名称旁边的按钮 (Aa),找到并选择 Montserrat Heavy。Size (大小): 将大小设置为 561 px (像素)。 注意: 这个数值取决于你的图像大小,如果你的图像分辨率不同,可能需要调整这个值以获得合适的文字尺寸。Justification (对齐): 选择 Centered (居中)。Adjust letter spacing (调整字母间距): 设置为 -52。这会让字母稍微靠近一些。Color (颜色): 点击颜色块,选择 White (白色)。
- 在图像画布的中心区域点击一下,出现文字输入光标。
- 输入大写字母 "SUN"。
你应该能在画布上看到白色的 "SUN" 文字。
对齐文字
为了让文字精确地位于图像中心,我们使用对齐工具。
- 在工具箱中选择 Alignment Tool (对齐工具) (图标是几个方块和箭头的组合)。
- 在 Tool Options 面板中,确认 Relative to (相对) 设置为 Image (图像)。
- 点击画布上的 "SUN" 文字。点击后,文字周围应该会出现几个小的选择方块。
- 在 Tool Options 面板中,点击 Align center of target (对齐目标的中心) 按钮(通常是中间带一条竖线的图标),使文字水平居中。
- 接着,点击 Align middle of target (对齐目标的中间) 按钮(通常是中间带一条横线的图标),使文字垂直居中。
现在文字已经完美地居中了。
从文字创建选区
这是关键一步,我们要用文字的形状来创建选区。
- 回到 Layers 面板。
- 右键点击 "SUN" 这个文字图层。
- 在弹出的菜单中,选择 Alpha to Selection (Alpha 到选区)。
你会看到文字周围出现了闪烁的虚线(俗称“蚂蚁线”),表示一个基于文字形状(不透明度)的选区被创建了。
应用选区并完成
最后一步,利用选区“挖空”渐变图层。
- 在 Layers 面板中,点击 "SUN" 文字图层旁边的眼睛图标,将其隐藏(暂时不需要看到它了)。
- 点击选中渐变图层(在文字图层下方,背景图层上方那个)。
- 按下键盘上的 Delete 键。
你会看到,渐变图层中被选区(即文字形状)覆盖的部分被删除了,露出了下方的冲浪者背景图片。照片文字效果达成!
- 取消选区:点击 GIMP 顶部菜单 Select (选择) -> None (无),或者使用快捷键 Shift + Ctrl + A。
最终效果
现在,你看到的就是最终的图片文字效果:彩色的渐变背景,中间镂空出 "SUN" 的形状,透过这个形状可以看到生动的冲浪照片。
这个教程就到这里。希望你喜欢这个效果!如果有任何问题,欢迎留言。
猜你喜欢
- 2025-05-08 分享几个漂亮的宇宙风格的按钮动画效果,让你喜欢上CSS
- 08-0612 个最佳 JavaScript 动画库,让您的 Web 页面动起来
- 08-06HTML 二次函数图像动画展示
- 08-06UnoCSS 内置的动画
- 08-06炫酷的CSS3 loading加载动画,总有一款适合你
- 08-06想要开发更好的Python项目,代码质量是关键
- 08-06想要入门学好Python编程,先从这几本书开始
- 08-06甲方VS程序员精彩画面鉴赏
- 08-06后端语言性能排行,哪种语言最快,为什么?
- 最近发表
- 标签列表
-
- xml (46)
- css animation (57)
- array_slice (60)
- htmlspecialchars (54)
- position: absolute (54)
- datediff函数 (47)
- array_pop (49)
- jsmap (52)
- toggleclass (43)
- console.time (63)
- .sql (41)
- ahref (40)
- js json.parse (59)
- html复选框 (60)
- css 透明 (44)
- css 颜色 (47)
- php replace (41)
- css nth-child (48)
- min-height (40)
- xml schema (44)
- css 最后一个元素 (46)
- location.origin (44)
- table border (49)
- html tr (40)
- video controls (49)