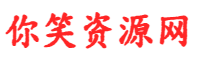网站首页 > 知识剖析 正文
首先下载SQL SERVER 2019的ISO安装包和SSMS管理工具的安装包,装载SQL SERVER2019 ISO安装包,打开光驱文件夹中的setup
点击【安装】点第一个全新得SQL server独立安装
版本可以选择【开发版】不用输入密钥
点击接收条款后点击下一步
直接点击下一步
选择功能和更改安装目录位置,建议放入其他磁盘
选择默认实例即可下一步
默认,点击下一步
选择【混合模式】,输入密码(设置启动的密码),点击【添加当前用户】,点击【下一步】
点击【安装】
开始安装过程
完成关闭即可
MSSQLSERVER服务安装完了,我们还需要有一个管理工具需要安装点安装,点击安装
重新启动下计算机,以完成SQL 管理工具安装
开始菜单,找到Microsoft SQL Server Management 即可打开登录SQL
至此在Windows Server2022上面安装SQL SERVER 2019 已经全部安装完成。
猜你喜欢
- 2025-01-09 【数据库】SQL Server2022安装教程
- 2025-01-09 SQL Server2019数据库安装步骤你会了吗?
- 2025-01-09 SQL Server 2019 数据库的安装步骤
- 2025-01-09 使用Microsoft SQL Server Management Studio给MSSQL新建一个数据库
- 2025-01-09 Miscrosoft SQL Server 2008 R2新建数据库教程
- 2025-01-09 如何创建数据库
- 2025-01-09 C#实战|人员管理系统[2]:SQLServer数据库及相关表格的创建
- 2025-01-09 SQL课堂,SQL轻松入门5讲:着手开干—搭建数据库,建表
- 2025-01-09 SQL Server 2019 如何创建一个数据库
- 2025-01-09 SQL Server如何建立数据库
- 最近发表
-
- postgresql自定义函数实现,通过contrib模块进行扩展
- PostgreSQL "+"操作符函数的获取机制
- VBA中SQLOpen函数_vba调用sql获取数据
- VBA中SQLExecQuery函数_vba操作sql数据库
- 第 10 章:聚合函数与分组 - PostgreSQL入门
- SQL面试经典问题-开窗函数_sql开窗函数详解
- 技术栈:我们把SQL窗口函数分为5大类12小类,这样好记吗?
- 第 15 章:窗口函数 (Window Functions) - PostgreSQL入门
- SQL常用经典函数大全_sql函数有哪些
- SQL窗口函数知多少?_sql窗口函数有哪些
- 标签列表
-
- xml (46)
- css animation (57)
- array_slice (60)
- htmlspecialchars (54)
- position: absolute (54)
- datediff函数 (47)
- array_pop (49)
- jsmap (52)
- toggleclass (43)
- console.time (63)
- .sql (41)
- ahref (40)
- js json.parse (59)
- html复选框 (60)
- css 透明 (44)
- css 颜色 (47)
- php replace (41)
- css nth-child (48)
- min-height (40)
- xml schema (44)
- css 最后一个元素 (46)
- location.origin (44)
- table border (49)
- html tr (40)
- video controls (49)