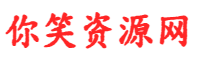网站首页 > 知识剖析 正文
- 系统环境:Windows 10
- Excel:2010版本
今天讲讲以下几个函数Match,Vlookup,Substitute,Msgbox
函数中使用的标点符号一律是英文状态下的标点符号
Part 1:概要
- Match:匹配所在区域相对位置
- Vlookup:查找
- Substitute:替换特定字符
- Msgbox:弹出窗口
Part 2:Match
- Match(待查找值,目标区域,匹配方式)
- Match函数返回的是位置值,并且是相对位置
- 如示例中,目标区域选择范围不同,返回数值不同
- 为了保证与行号列号一致,目标区域选择是从第一个单元格开始
- 匹配方式包括-1,0,1
- 匹配方式为 0,函数返回精确匹配的第一单元格所处位置,其余参考F1帮助
Sub test()
Rem>>定义工作表
Set sht = ThisWorkbook.Worksheets("举例")
HangHao1 = Application.Match("复制后区域", sht.Range("A:A"), 0)
Debug.Print ("HangHao1=" & HangHao1)
HangHao2 = Application.Match("复制后区域", sht.Range("A2:A10"), 0)
Debug.Print ("HangHao2=" & HangHao2)
End Sub注意
- VBA中某些函数前要求必须加上Application
- 表示该函数为工作表函数,即在Excel工作表中亦可使用
- 这类函数进行F1帮助时,函数表示方式为WorksheetFunction.函数名称,如图2所示
- 下文说的Vlookup也属于这种情况
Part 3:VLookup
- Vlookup(待查找值,目标区域,返回单元格所处列相对位置,匹配方式)
- 函数返回的是单元格数值
- 匹配方式包括两种False,True,即精确匹配还是近似匹配
- Vlookup是Lookup家族中的一员,有兴趣者可进一步了解
Sub test()
Rem>>定义工作表
Set sht = ThisWorkbook.Worksheets("举例")
Value1 = Application.VLookup("复制后区域", sht.Range("A:B"), 1, False)
Debug.Print ("Value1 =" & Value1)
Value2 = Application.VLookup("复制后区域", sht.Range("A:B"), 2, False)
Debug.Print ("Value2=" & Value2)
End SubPart 4:Substitute
- Substitute(目标字符串,拟替换的文本,替换的新文本,替换方式)
- 函数返回替换后的文本
- 替换方式,指定替换第几个匹配项,默认全部替换
Sub test()
Rem>>定义工作表
S = "在Office的小世界里游啊游,一起不"
S1 = Application.Substitute(S, "一起不", "Let's go")
Debug.Print ("S=" & S)
Debug.Print ("S1=" & S1)
End SubPart 5:Msgbox
- Msgbox(弹框中显示消息,显示按钮数目及形式,弹框名称)
- 函数返回一个弹框窗口
- 显示按钮数目及形式,可选vbYesNo,vbOKOnly等
- vbYesNo为VB中的常量,使用数字代替亦可,对应数字为4
该函数提供了人机交互功能,不同的选择程序执行不同的操作
Sub test()
Answer = MsgBox("是否重新计算", vbYesNoCancel, "弹框")
If Answer = vbYes Then
MsgBox "点 是 后续操作"
ElseIf Answer = vbNo Then
MsgBox "点 否 后续操作"
ElseIf Answer = vbCancel Then
MsgBox "点 取消 后续操作"
End If
End Sub以上,为本次的介绍内容,下回见。
本文首发于微信公众号:Excel高效办公之VBA。排版和细节略作修改,发于头条
猜你喜欢
- 2024-12-27 前端中JS的字符编码及常用操作字符API
- 2024-12-27 更好搜索体验,火狐Firefox33.0.0.5397官方下载
- 2024-12-27 Fuse.js - 免费开源、小巧无依赖的模糊搜索 JavaScript 工具库
- 2024-12-27 JavaScript字符串charAt()方法教程
- 2024-12-27 Firefox火狐浏览器126版更新修复PDF.js漏洞
- 2024-12-27 JS原生对字符串操作的常用方法 原生js怎么获取子元素
- 2024-12-27 新增忘记按钮,火狐浏览器Firefox33.1官方下载
- 2024-12-27 使用JShaman进行JS代码加密时,保留字的作用
- 2024-12-27 Python教程:第9篇 字符串基本操作
- 2024-12-27 Web3系列教程之入门篇——1:了解React (Next.js)
- 最近发表
-
- 用Python把表格做成web可视化图表
- 太秀了!Excel批量生成条形码和二维码,一个公式就能解决
- 制作Excel电子表格必备的:Excel 2021 mac中文版
- C#/VB.NET:将 HTML 转换为 Excel_如何将html中的数据转换到excel中
- 如何快速写出表格代码?exl表格转换成html代码
- 一看就懂的Excel表格的基本操作的十大技巧
- Java发送包含表格的邮件_java发邮件内容含表格
- Python——Html(表格, , ,、表单 、自定义标签 和)
- 太漂亮了 ! 输出好看的表格,就用这个 Python 库
- AI实用指南:对抗AI幻觉的秘诀与Cursor+Claude 3.7编程Rules技巧
- 标签列表
-
- xml (46)
- css animation (57)
- array_slice (60)
- htmlspecialchars (54)
- position: absolute (54)
- datediff函数 (47)
- array_pop (49)
- jsmap (52)
- toggleclass (43)
- console.time (63)
- .sql (41)
- ahref (40)
- js json.parse (59)
- html复选框 (60)
- css 透明 (44)
- css 颜色 (47)
- php replace (41)
- css nth-child (48)
- min-height (40)
- xml schema (44)
- css 最后一个元素 (46)
- location.origin (44)
- table border (49)
- html tr (40)
- video controls (49)